Refine the Selection in Photoshop
Creating a transparent background in Adobe Photoshop is a common task when you want to remove the background from an image and have it appear as if the subject is floating or on a different background. Here's a step-by-step guide on how to do it:
Open Your Image: Launch Adobe Photoshop and open the image you want to work on.
Select the Background: In the Layers panel, you'll see your image on a layer called "Background." To make it editable, you need to convert it to a regular layer. Double-click on the "Background" layer to unlock it. It will become "Layer 0" or a similar name.
Select the Object: There are several tools you can use to select the object you want to keep (the subject). The best tool depends on the complexity of the object and its background. Common selection tools include:
Magic Wand Tool: Click on the background, and it will select areas with similar colors. Adjust the tolerance setting as needed.
Quick Selection Tool: Paint over the object you want to keep, and Photoshop will automatically select it.
Pen Tool: This tool gives you precise control over your selection. You can create a path around the object and convert it into a selection.
Refine the Selection (Optional): Once you have a rough selection, you can refine it to make it more precise. Go to Select > Select and Mask (in older versions, it's called "Refine Edge"). Use the tools in the Select and Mask workspace to fine-tune your selection. This step is crucial for objects with intricate edges like hair or fur.
Delete the Background: After you've made your selection, press the "Delete" key on your keyboard or right-click on the selection and choose "Layer via Cut." This will remove the selected background, leaving a transparent area behind your subject.
Check the Transparency: To check if your background is indeed transparent, you can add a new layer or a background layer beneath your subject. You should see a checkerboard pattern behind your subject, indicating transparency.
Save Your Image: When saving your image, make sure to use a format that supports transparency, such as PNG. To do this, go to File > Save As, choose the PNG format, and ensure that the "Transparency" option is enabled.
That's it! You've successfully created a transparent background in Photoshop, allowing you to place your subject on different backgrounds or use it in various design projects with ease.
Open Your Image: Launch Adobe Photoshop and open the image you want to work on.
Select the Background: In the Layers panel, you'll see your image on a layer called "Background." To make it editable, you need to convert it to a regular layer. Double-click on the "Background" layer to unlock it. It will become "Layer 0" or a similar name.
Select the Object: There are several tools you can use to select the object you want to keep (the subject). The best tool depends on the complexity of the object and its background. Common selection tools include:
Magic Wand Tool: Click on the background, and it will select areas with similar colors. Adjust the tolerance setting as needed.
Quick Selection Tool: Paint over the object you want to keep, and Photoshop will automatically select it.
Pen Tool: This tool gives you precise control over your selection. You can create a path around the object and convert it into a selection.
Refine the Selection (Optional): Once you have a rough selection, you can refine it to make it more precise. Go to Select > Select and Mask (in older versions, it's called "Refine Edge"). Use the tools in the Select and Mask workspace to fine-tune your selection. This step is crucial for objects with intricate edges like hair or fur.
Delete the Background: After you've made your selection, press the "Delete" key on your keyboard or right-click on the selection and choose "Layer via Cut." This will remove the selected background, leaving a transparent area behind your subject.
Check the Transparency: To check if your background is indeed transparent, you can add a new layer or a background layer beneath your subject. You should see a checkerboard pattern behind your subject, indicating transparency.
Save Your Image: When saving your image, make sure to use a format that supports transparency, such as PNG. To do this, go to File > Save As, choose the PNG format, and ensure that the "Transparency" option is enabled.
That's it! You've successfully created a transparent background in Photoshop, allowing you to place your subject on different backgrounds or use it in various design projects with ease.



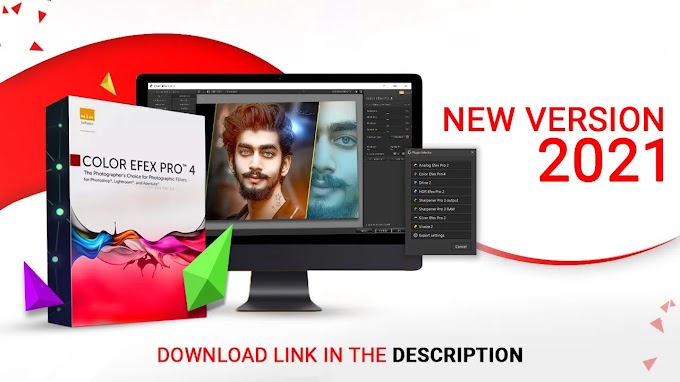
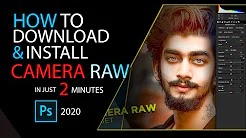


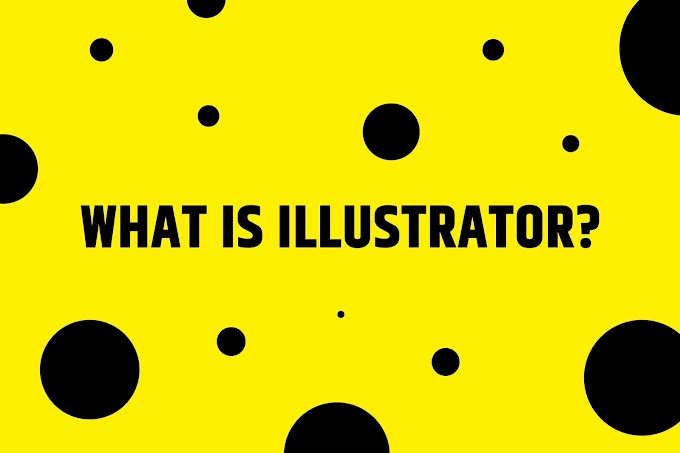
0 Comments