Skin retouching photoshop tutorial
Hello viewers i am Nikhil lohani. In This Channel You Can Learn Photo Editing,
We'll start by learning how to get rid of acne and other minor skins using Photoshop's Spot Healing Brush. Then, after the initial cleansing, we will learn step by step how to bless and moisturize the skin without obscuring important details, such as human eyes, hair, etc., and while maintaining the best skin texture as much as possible.
As the image has just opened in Photoshop, the Layers panel shows the image in the background. Before smoothing the skin, first remove any unwanted imperfections. To protect the original image, you will want to work in a different layer. Make a background copy by pressing and holding the Alt (Win) / Option (Mac) key on your keyboard, by clicking on the background layer, then dragging it down to the
In the Duplicate Layer dialog box, name the "Local Healing" layer and click OK:
A copy of the image appears in a new layer called "Spot Healing" above the first:
Click on any unwanted skin features with Spot Healing Brush to remove them. Photoshop will instantly "heal" the spots by replacing the problem area with fine skin texture in the surrounding area. For best results, make your brush slightly larger than the feature. To resize your brush, press the right bracket key (]) on your keyboard to make the brush bigger or the left bracket key ([) to shrink it. If the feature is completely missing at first attempt, undo your click by pressing Ctrl + Z (Win) / Command + Z (Mac) on your keyboard, then resize your brush if necessary and click on the same feature to try again.
To remove the feature, I will click on it with the Spot Healing Brush. Photoshop analyzes the area I clicked on, finds the best skin texture in the surrounding area, and then combines the best texture and tone with the original color of the problem. Like magic, the feature is gone:
As you re-apply the skin, remember that while it is good to remove temporary problems such as acne or other skin problems, it is often wrong to remove permanent objects such as moles or other scars, as these are part of what makes a person who they are. After all, the purpose of re-touching a photo is to help people look their best, not to make them look like someone else. Continue to work your way around the person’s face to remove any remaining features. Here's a closer look at what a woman's skin looked like at the beginning (left) and after a re-touch with the Sport Healing Brush (right). For most photos, this initial skin cleansing should not take more than a few minutes. I covered the Spot Healing Brush immediately here, If you are familiar with the High Pass filter, it may be because you used it to sharpen images in Photoshop. Although we will be using the High Pass to smooth the skin, not sharpen it, most of the steps are the same. The High Pass filter looks at the edges of the image and highlights it. An edge is a place where there is a dramatic, sudden change in light or color between neighboring pixels. With length pictures, the edges are usually on a person's hair, near the eyes, in the mouth, and so on. The texture of the skin, on the other hand, has a lower detail on smooth transitions. These areas are not considered marginal, so instead of highlighting, the High Pass filter fills these areas with neutral gray.
If we sharpened the image, the High Pass filter would allow us to sharpen the edges (details) without touching the skin. But to smooth out the skin, we use High Pass for the opposite reason. We will not look at the edges not to sharpen it but to sharpen and soften everything except the edges. Let's see how it works.The High Pass filter sees the edges and highlights them, and the Radius option at the bottom of the High Pass dialog box controls the "magnitude" of the highlight highlighting. In other words, once Photoshop has found the edge, the Radius value tells it how many pixels on its side should be inserted as part of the edge. Low Radius values will only highlight the best details in the image. But in order to ensure that we do not just soften these important details, we also need to highlight their surroundings, which means we need a larger amount of Radius. With a standard shot, a 24-pixel radius works well: Start by reducing the simple halos. Press and hold the Alt (Win) / Option (Mac) key on your keyboard, click the slide to the right and start dragging it to the left. Holding the Alt (Win) / Option (Mac) key tells Photoshop to split the slide in half so that as you drag, only the left side of the slide moves while the right side stays in place. Look at your picture as you drag the slide and you will see the bright halos end. Drag the slider all the way to the left to minimize it as much as possible:


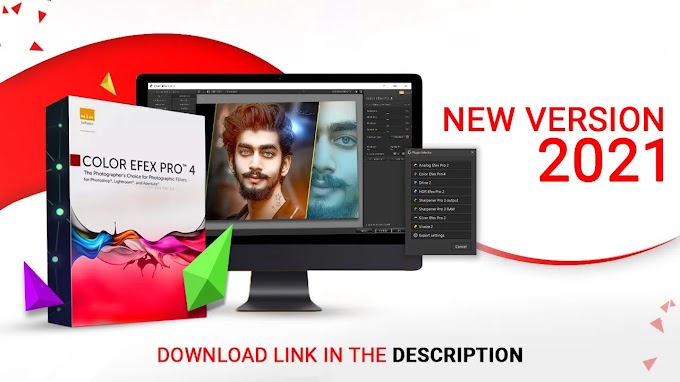
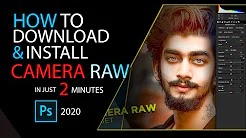



0 Comments